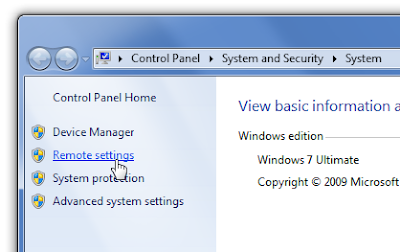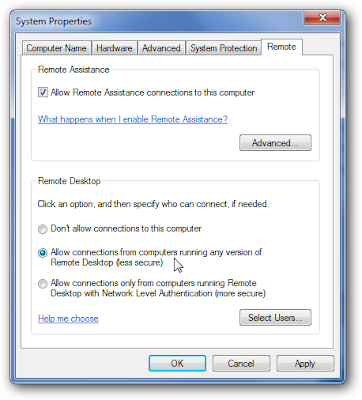လူတိုင္း လူတိုင္း မည့္သည့္အရာ၊ ကိစၥ မဆို တခါတရံ ေမ့တတ္ပါတယ္။ သို႔ျဖစ္ပါ၍ ကြန္ပ်ဴတာ အသံုးျပဳသူမ်ားသည္ ပို၍ ေမ့လြယ္ႏိုင္ပါသည္။ အဘယ္ေၾကာင့္ဆိုေသာ အခ်က္အလက္မ်ားစြာအား ဦးေႏွာက္ထဲသို႔ ထည့္သြင္းရပါေသာေၾကာင့္ျဖစ္သည္။
အခုတင္ျပမည့္ အေၾကာင္း အရာကေတာ့ USB Flash Driveကို အသံုးျပ၍ Windows Vista Admin Passwordအား (Reset) ျပန္လည္ ျပင္ဆင္ႏိုင္ရန္အတြက္ျဖစ္သည္။ ၾကိဳတင္ျပင္ဆင္မွဳ အေနနဲ႔ေပါ့။ တခါတရံ မိမိရဲ့ Passwordကို တျခားတေယာက္ေယာက္အား ေပးသိထားၿပီး Passwordအသစ္ကို ခဏခဏ ေျပာင္းလိုက္ရင္ ေမ့ႏိုင္ပါတယ္။ ဒါ့ေၾကာင့္ User Passwordကို ထည့္လိုက္တာနဲ႔ Password Resetလုပ္ဖို႔ သင့္ပါတယ္။

အကယ္၍ Windows Vista Userန႔ဲ Password တစ္ခုခုအားမွားယြင္းစြာ ရိုက္ထည့္လိုက္ပါက Error Message ထြက္လာမည္မွာ ေသခ်ာပါတယ္။
Reset Passwordလုပ္ဖို႔ USB တစ္ေခ်ာင္းေတာ့ လိုလိမ့္မယ္။ Floppy Diskကေတာ့ အခုေခတ္မွာ အသံုးနည္းသြားပါၿပီ။ ဒါ့ေၾကာင့္ USBနဲ႔ Reset Diskလုပ္ပါမယ္။ ေအာက္ပါအတိုင္းလုပ္ပါ။
ဦးစြာ USB Flash Driveအား ကြန္ပ်ဴတာႏွင့္ ခ်ိတ္ဆက္လိုက္ပါ။
Start Menu > Control Panel > User Account and Family Safety ႏွိပ္ပါ။
ထို႔ေနာက္ User Accounts ကိုႏွိပ္ပါ။
ထို႔ေနာက္ ဘယ္ဘက္ Paneတြင္ Create a password reset diskကို Task ရဲ့ေအာက္မွာႏွိပ္ပါ။

ထို႔ေနာက္ Password Reset Wizard's Welcome Screen Dialog Boxထြက္လာပါက Nextႏွိပ္ပါ။

ေနာက္တစ္မ်က္ႏွာတြင္ I want to create password key disk in the following driveတြင္ USB Driveကို ေတြ႔ပါမည္။ မဟုတ္ပါက ထပ္ေရြးၿပီး Nextကိုႏွိပ္ပါ။
လက္ရွိ User Password Boxထဲတြင္ လက္ရွိ Userရဲ့ Passwordကို ရိုက္ထည့္လုိက္ပါ။ ထို႔ေနာက္ Nextကိုႏွိပ္ပါ။ အကယ္၍ မိမိUserတြင္ Passwordမရွိေသးပါက Password boxကို အလြတ္ထားလိုက္ပါ။ အရင္ဦးဆံုးထည့္ထားပါက ေကာင္းပါလိမ့္မည္။

Prograss Barက ၁၀၀%ျပည့္သြားပါက Finishကိုႏွိပ္ပါ။ USBကို မလိုအပ္ေသးပါက ျဖဳတ္ႏိုင္ၿပီး လိုအပ္လ်င္ ထို USBအား နံမည္တပ္မည္/ သို႔မဟုတ္ အနာဂတ္မွာ Password Rest အသံုးျပဳဖို႔ အမွတ္အသားျပဳႏိုင္ပါသည္။
Password Reset Disk လုပ္ၿပီးသြားပါၿပီ။
Windows Vistaတြင္ Password ေမ့သြားၿပီး Reset လုပ္လိုပါက.USBကို ကြန္ပ်ဴတာႏွင့္ ခ်ိတ္ဆက္လိုက္ပါ။ ထို႔ေနာက္ ကြန္ပ်ဴတာကိုဖြင့္လိုက္ပါ။
Longo ေနရာေရာက္ေနပါက Reset Passwordကိုႏွိပ္ပါ။

Password Reset Wizardတြင္ Next ကိုႏွိပ္ပါ။

ထို႔ေနာက္ The password key disk is in the following drive list စာသားေအာက္တြင္ မိမိ Reset Diskကို ေရြးၿပီး Nextကိုႏွိပ္ပါ။
ေနာက္ Screenတစ္ခုတြင္ Password အသစ္ကို ရိုက္ထည့္ပါ။ Confirmျဖစ္ဖို႔ ေနာက္တစ္ေခါက္ ရိုက္ထည့္ပါ။ Nextကို ထပ္ႏွိပ္ပါ။
ေနာက္ Screenတစ္ခုတြင္ ခုဏကရိုက္ထည့္တဲ့ Passwordကို ထပ္ရိုက္ပါ။ Confirm fieldတြင္ ထပ္ရိုက္ပါ။ Password hintကိုထည့္ Passwordမွတ္မိလြယ္ေအာင္ ရိုက္ထည့္ႏိုင္ပါသည္။

ထပ္ၿပီး Nextကို ထပ္ႏွိပ္ပါ။ Wizardကို Finishႏွိပ္၍ ပိတ္လိုက္ပါ။
ေနာက္ဆံုး Vista Userအား Passwordအသစ္ျဖင့္ ရိုက္သြင္း ၀င္လိုက္ပါ။
မွတ္ခ်က္။ ။ USBနဲ႔ Password Resetလုပ္တာနဲ႔ ပတ္သတ္လို႔ မည္သည့္ Vista Edition မဆို ျပဳလုပ္ႏိုင္ပါတယ္။ သို႔ေပမယ့္ မိမိ Vistaကို Password Reset Disk လုပ္ထားတဲ့ USBကို တျခားကြန္ပ်ဴတာအား အသံုးျပဳ၍ မရပါ။ ယင္း USB Reset diskအား လံုးျခံဳသည့္ေနရာတြင္ ထားရပါမည္။